I totally believe that many of you have been there before. You buy a Raspberry 4, excited about all the bells and whistles, make an Arch 64 bit bootable SD card, boot it up… and then try to find your usb keyboard, microHDMI connector, switch screens and what not just to set up the WiFi to log in remotely. Well, fear not, this should help you to boot up and Arch Linux with WiFi configured right away.
I’ll just make it a little longer here and we’ll start from beginning.
Why do you need an aarch64 Arch linux?
You don’t. Now with this out of the way, we can continue.
Jokes aside, Arch is MY favorite distro and a choice I made for my desktop and servers as well.
- It is a rolling release
- It has a fairly robust and friendly package manager + AUR repositories
- Is lightweight
- Is CLI friendly
- Is 64bit raspberry compatible
- Is the one with a cool logo
- It isn’t an out-of-the-box GUI distro
- It is a little more advanced
What will we need?
We’ll need some things first – for a successful boot of a Raspi hanging on the WiFi.
- Raspberry Pi4 (4GB RAM version preferred as of writing – 8G has issues with USB and network. Minor. They don’t work)
- 4-32GB microSD card. I use 16GB – the smallest I could get with an A1 /A2 app class rating
- Usb hub / adapter able to deliver 2A / 5V
- USB-C cable
- (Alternatively other means of powering, including 5V pin input, or 3.3V input. See https://www.raspberrypi.org/documentation/hardware/raspberrypi/power/README.md for more info)
- Some luck and Linux knowledge. Windows not supported here
Setting up initial stuff and getting the image
Let’s set up a couple things here. First off, let’s get the image that we copy to the SD. This is big, so it takes time. Secondly, important!!!!, find out which of your devices is the SD card. /dev/sdb in my case. A 16GiB uSD == 14.9GB. Yeah, they lied to you…
# I usually do this under sudo -i and my working directory is /root as I am lazy # Need to download the image wget -q http://os.archlinuxarm.org/os/ArchLinuxARM-rpi-aarch64-latest.tar.gz & [1] 13495 # specify the hostname for th new node NODE_NAME=lxd-node4 # PLEASE use your own device name # if in doubt, use 'lsblk' to find out: # NAME MAJ:MIN RM SIZE RO TYPE MOUNTPOINT # sda 8:0 0 111,8G 0 disk # └─sda1 8:1 0 111,8G 0 part /mnt/ssd2 # sdb 8:16 1 14,8G 0 disk <---------------- THIS IS MINE!!! # └─sdb1 8:17 1 14,8G 0 part # sr0 11:0 1 3,1G 0 rom # nvme0n1 259:0 0 232,9G 0 disk # ├─nvme0n1p1 259:1 0 300M 0 part /boot/efi # └─nvme0n1p2 259:2 0 232,6G 0 part / # specify the device here DEVICE=/dev/sdb
Destroy whatever is on the SD card
Allright, let’s bring it on. We first need to get rid of anything and everything that lieth on the SD card of choice:
# unmount and remove everything (destroys all the data on the card, mind you) umount $DEVICE* parted $DEVICE rm 2 parted $DEVICE rm 1 umount: /dev/sdb: not mounted. Error: Partition doesn't exist. Information: You may need to update /etc/fstab. # make partitions (if you don't have parted on your linux distro, get it, it's cool) # apt install parted # on ubuntu # pacman -S parted # on arch parted -s $DEVICE 'mklabel msdos' parted -s $DEVICE 'mkpart primary fat32 0% 200MiB' parted -s $DEVICE 'mkpart primary ext2 200MiB 100%' # Make filesystems and mount them ls -ld root || mkdir root ls -ld boot || mkdir boot mkfs.vfat /dev/sdb1 mount /dev/sdb1 boot mkfs.ext4 /dev/sdb2 mount /dev/sdb2 root # Check [temelin ~]# lsblk NAME MAJ:MIN RM SIZE RO TYPE MOUNTPOINT sda 8:0 0 111,8G 0 disk └─sda1 8:1 0 111,8G 0 part /mnt/ssd2 sdb 8:16 1 14,8G 0 disk ├─sdb1 8:17 1 199M 0 part /root/boot └─sdb2 8:18 1 14,6G 0 part /root/root sr0 11:0 1 3,1G 0 rom nvme0n1 259:0 0 232,9G 0 disk ├─nvme0n1p1 259:1 0 300M 0 part /boot/efi └─nvme0n1p2 259:2 0 232,6G 0 part / # If the file is complete and the download is not running anymore # ps -ef | grep wget root 13495 9408 2 15:10 pts/5 00:00:00 wget -q http://os.archlinuxarm.org/os/ArchLinuxARM-rpi-aarch64-latest.tar.gz # still running, give it some more time # once complete bsdtar -xpf ArchLinuxARM-rpi-aarch64-latest.tar.gz -C root sync mv root/boot/* boot sync
Configure the image for use with Raspi4 and preconfigure the WIFI
Keep in mind you have to be extra careful with the special characters in your configs (i.e. escaping all special chars in your pass).
There is one more caveat to the wifi configuration here. The default network daemon (as of writing) is netctl. This can be changed in the future, so keep it in mind. Now, netctl works in such a way, that you need to enable it in the the netctl service in a “special” manner. You need to pass a profile name in the service link. Let’s inspect it:
/etc/systemd/system/multi-user.target.wants/netctl@wlan0\x2dSuperSSID.service -> /usr/lib/systemd/system/netctl@.service
the section netctl@wlan0\x2dSuperSSID.service actually specifies which profile should be loaded (the filename in /etc/netctl/wlan0-SuperSSID. The brutally escaped \0x2d is an ASCII literal character, meaning ‘-‘ or ‘Dash’. So the link name netctl@wlan0-SuperSSid.service says, that netctl should be called as service, with the profile name wlan0-SuperSSID. This “-” needs to be escaped as well. Or, alternatively you can of course NOT use these special characters.
# Need to adjust stuff for Raspi4 to boot correctly and the hostname sed -i 's/mmcblk0/mmcblk1/g' root/etc/fstab echo $NODE_NAME > root/etc/hostname # just checking cat root/etc/fstab | grep mmcblk1 && echo FSTAB OK cat root/etc/hostname | grep $NODE_NAME && echo HOSTNAME OK # Now for the Wifi echo 'Description="Ventil did this" Interface=wlan0 Connection=wireless Security=wpa ESSID=SuperSSID IP=dhcp Key=SUpersecret\ pass\!' > root/etc/netctl/wlan0-SuperSSID # checking again cat root/etc/netctl/wlan0-SuperSSID # This actually enables the systemd service responsible for the WiFi config ln -s /usr/lib/systemd/system/netctl@.service root/etc/systemd/system/multi-user.target.wants/netctl@wlan0\\x2dSuperSSID.service umount boot root # Boot it up!
As said, boot it up and look at your DHCP leases if it comes up. Oh, you need a DHCP enabled network. 🙂
Now that you have hopefully successfully booted up, you san simply get to your Raspi via ssh (as sshd is enabled by default on Arch) and do the initial config and update (Don’t do the update for a 8G, it breaks the OS – as of time of writing).
pacman-key --init pacman-key --populate pacman -Sy archlinux-keyring pacman-key --refresh-keys pacman -Syyu #breaks on 8G, works for 4G Pi4
Voila! You have your almost headless Raspi Server installation. Enjoy.
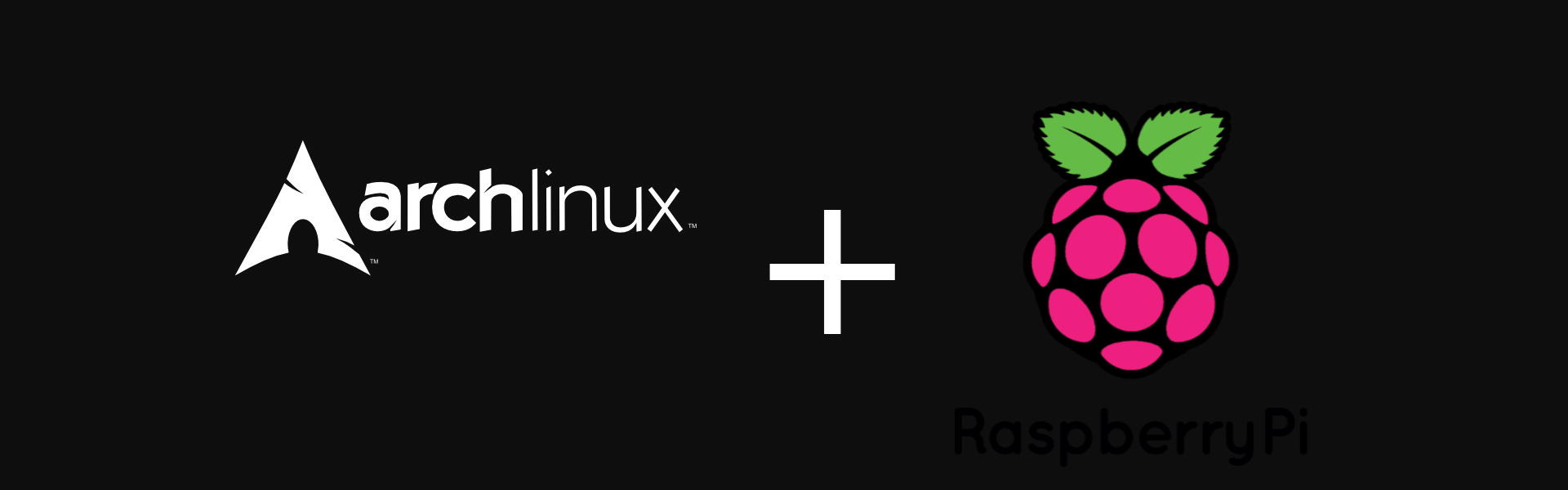



Your link is wrong. Remove that leading slash from /usr.. Other than that is works
If you want an automatic wlan0 connection:
mkdir root/etc/systemd/system/sys-subsystem-net-devices-wlan0.device.wants
ln -s root/usr/lib/systemd/system/netctl-auto@.service root/etc/systemd/system/sys-subsystem-net-devices-wlan0.device.wants/netctl-auto@wlan0.service
Thanks for sharing
Well, the link is correct. It links to an absolute path /usr/lib… on the sdcard (root partition after boot)
If you’d use a relative path it would just not work, as it would point to /etc/systemd/system/multi-user.target.wants/usr/lib/systemd/system/netctl@.service which would obviously be broken